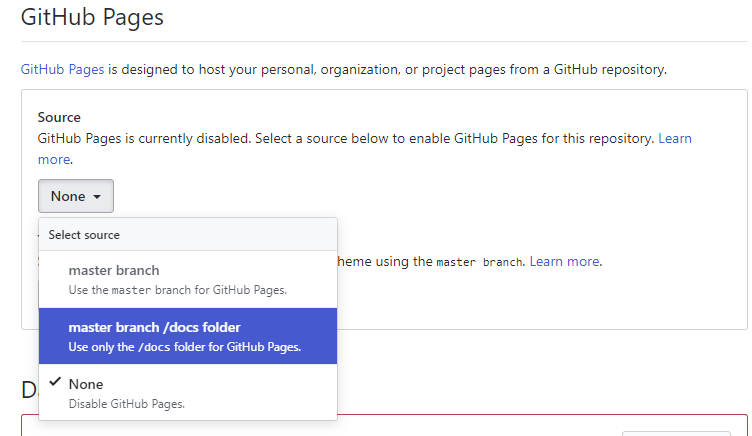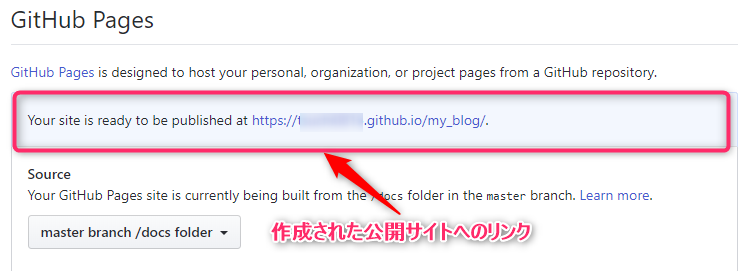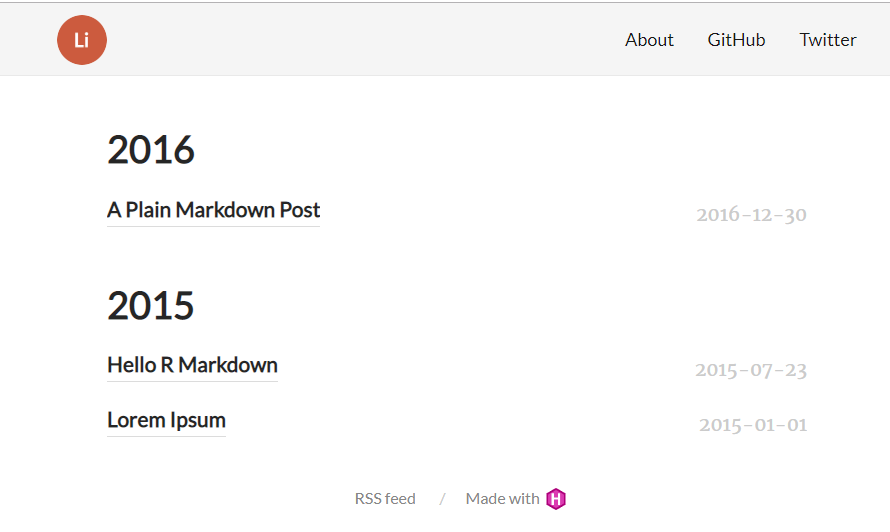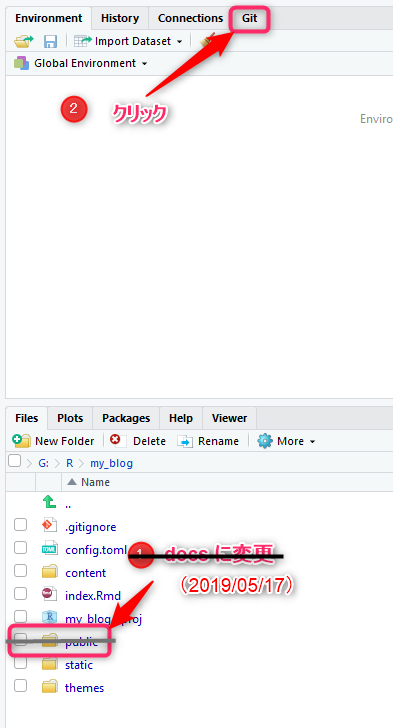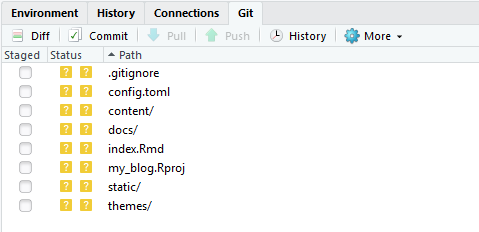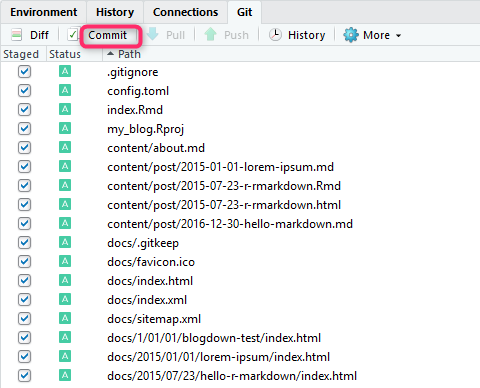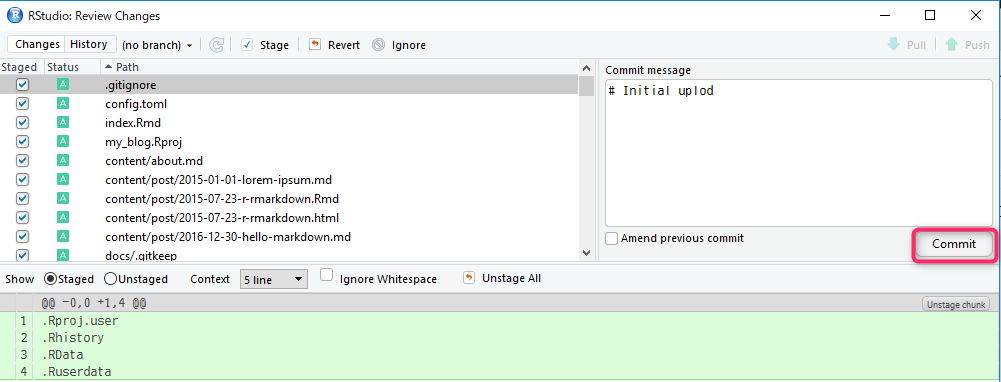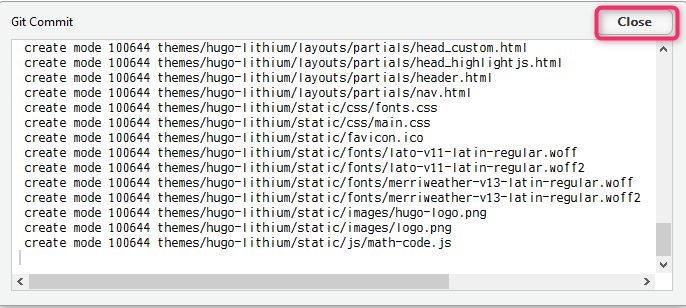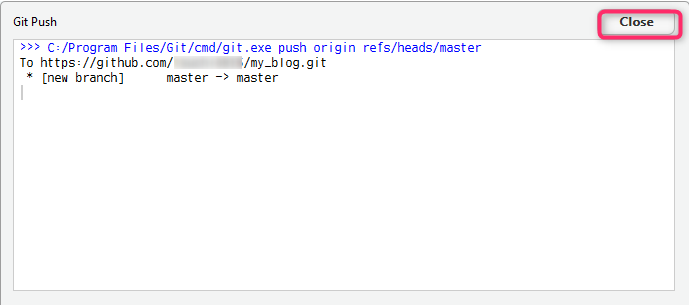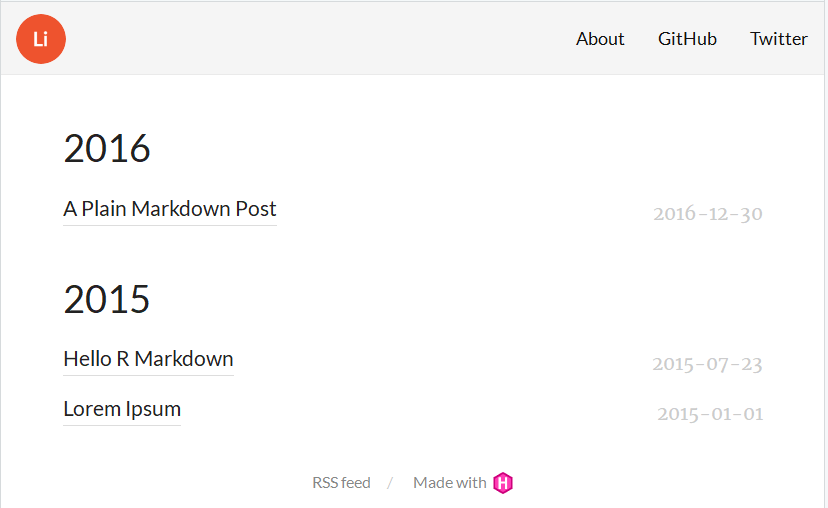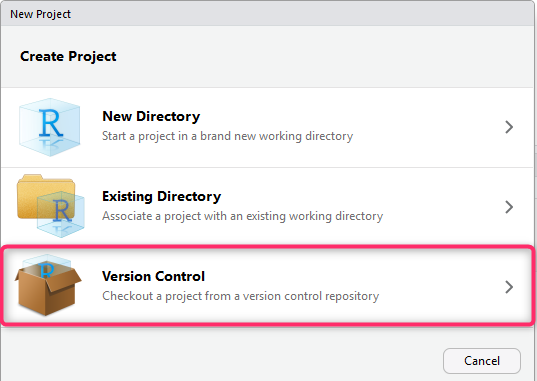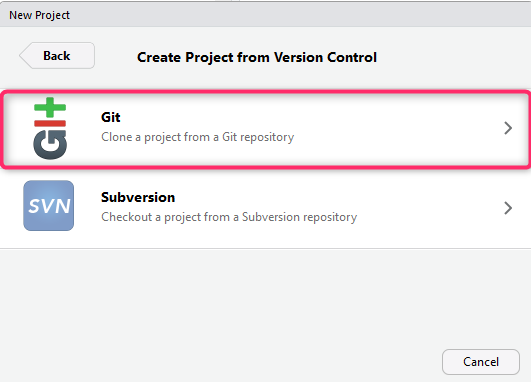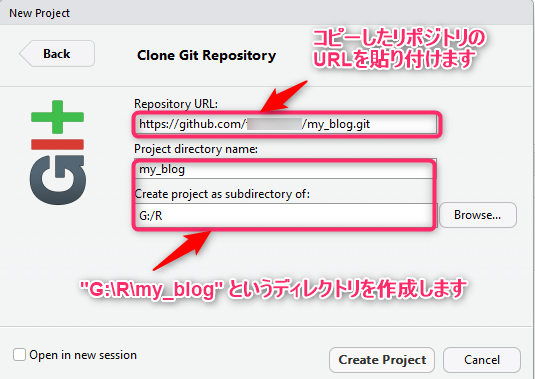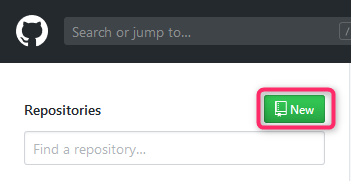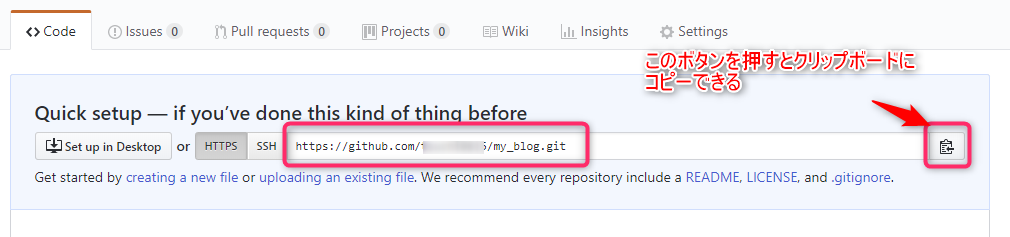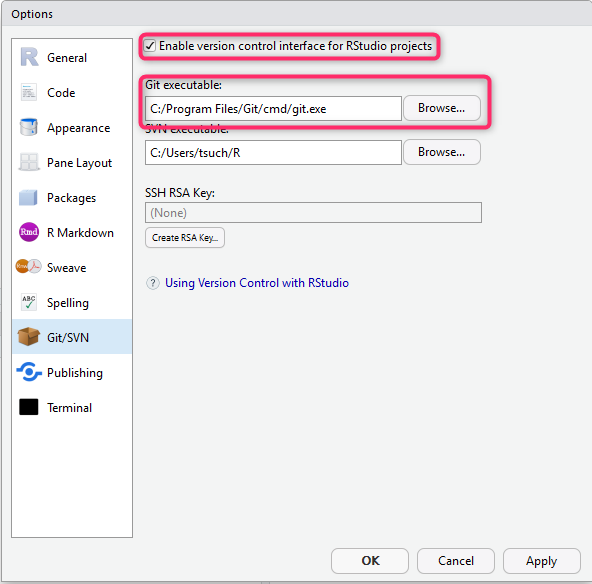「ナンクロかな/漢字単語検索」を使ってみて、
(1)どのような辞書を使い
(2)それをどのように検索しているのか
との、疑問が湧いてくる。
病院内では如何ともし難い。スマホはあっても金食い虫で、基本スマホは
使用禁止にしていたので、退院後自宅での課題とした。
以下は、自宅で調査した内容です。
辞書
「ナンクロかな/漢字単語検索」で使用している辞書は次の2種類。
(1)豚辞書(第14版)
(2)SKK辞書
豚辞書(第14版)は、現在は公開されてない(2019/8/20現在)ようです。第12版は Vector
から入手できます。
SKK辞書は、上のリンクを辿ればダウンロード可能です。
なお、SKK辞書は通常の辞書ですので、拗促音(ぁぃぅぇぉっゃゅょ)を大文字に変換
しないと、豚辞書との整合性が取れない点に注意する必要があります。
検索方法
SQLでどうにかなるかなと思いきや、検索したい未知のかな文字に指定できるのは
“%” か “_”(アンダーバー)のみ。
例え単語用の辞書をRDBに作成したとしても、「くり121」を検索するには、
|
1 |
SELECTt * FROM 辞書 単語 LIKE 'くり___'; |
これが限界。
プログラムで対応せざるを得ないことに漸く気付くも、ロジックが・・・・