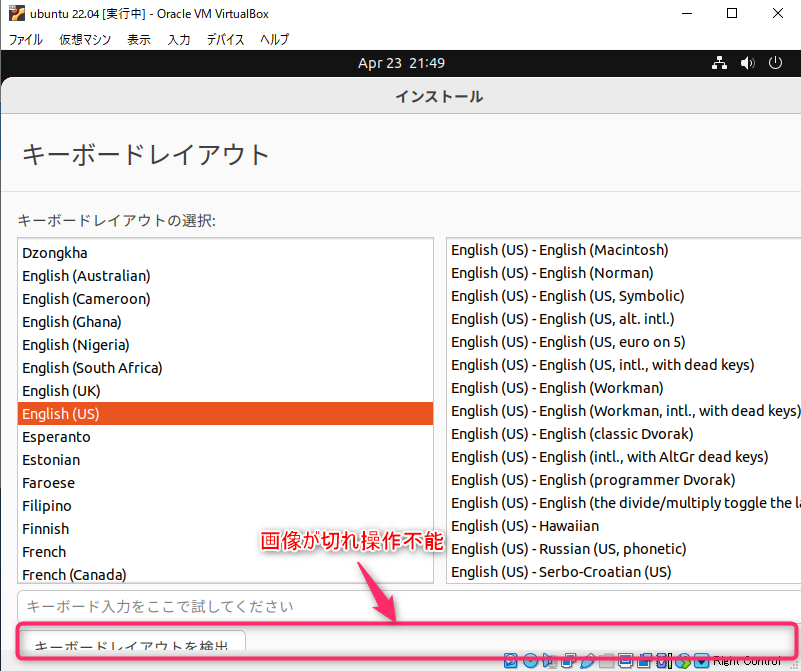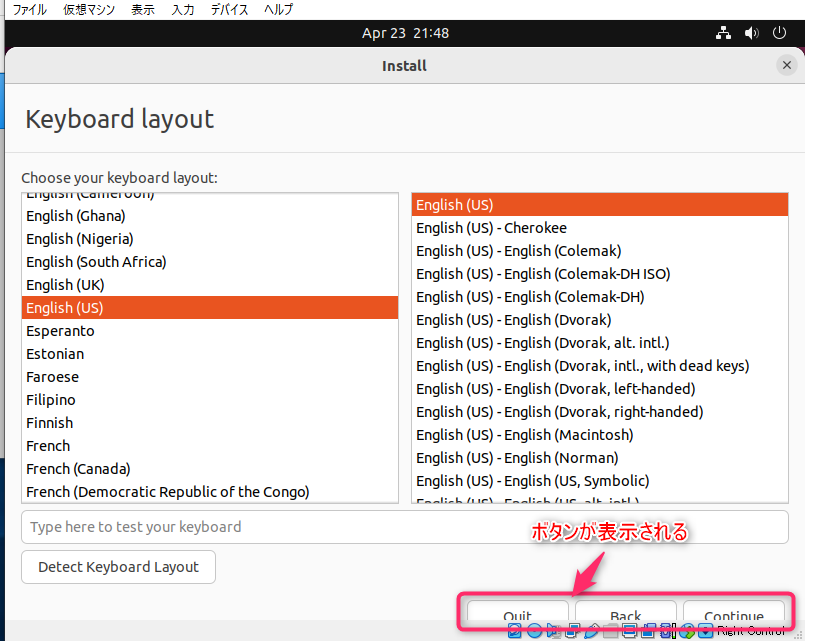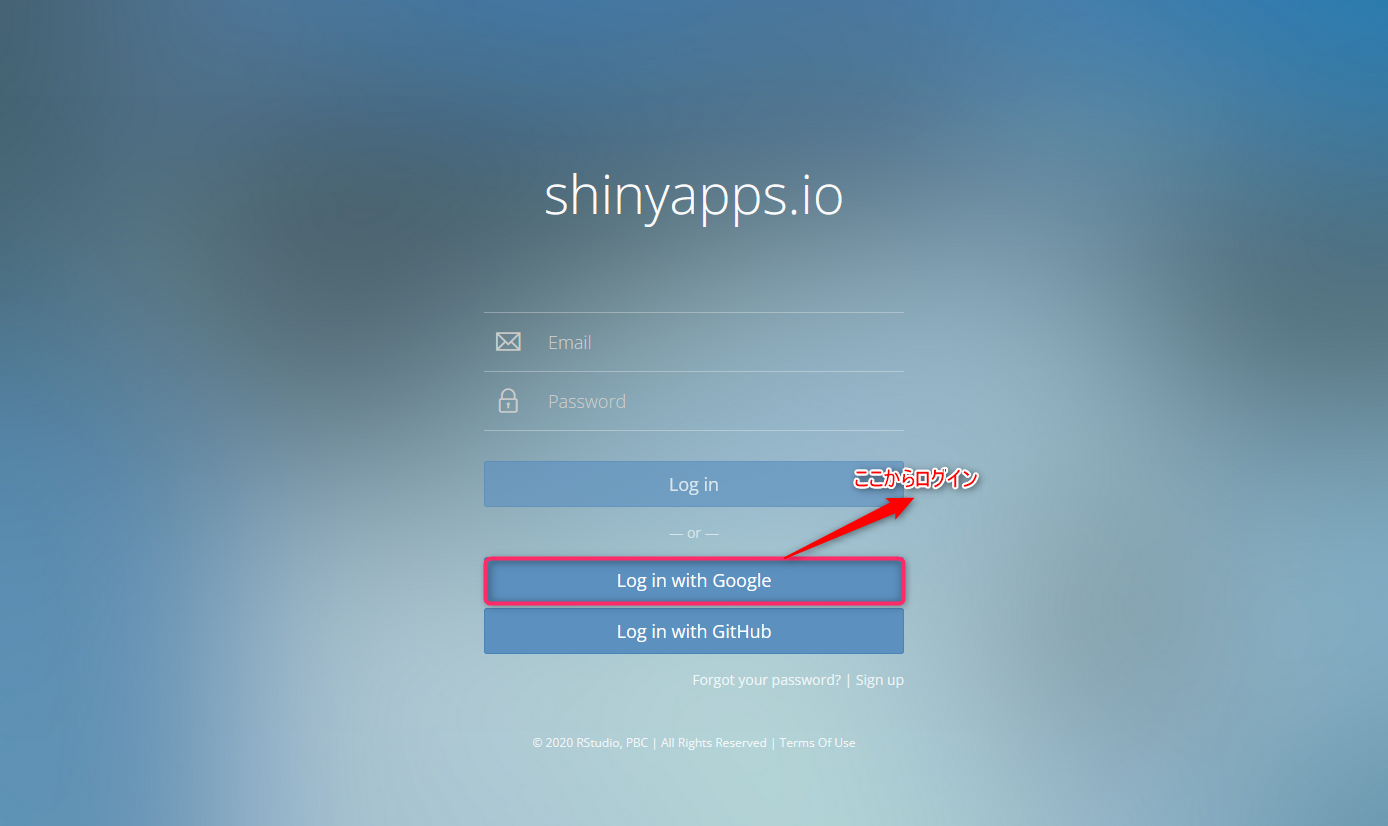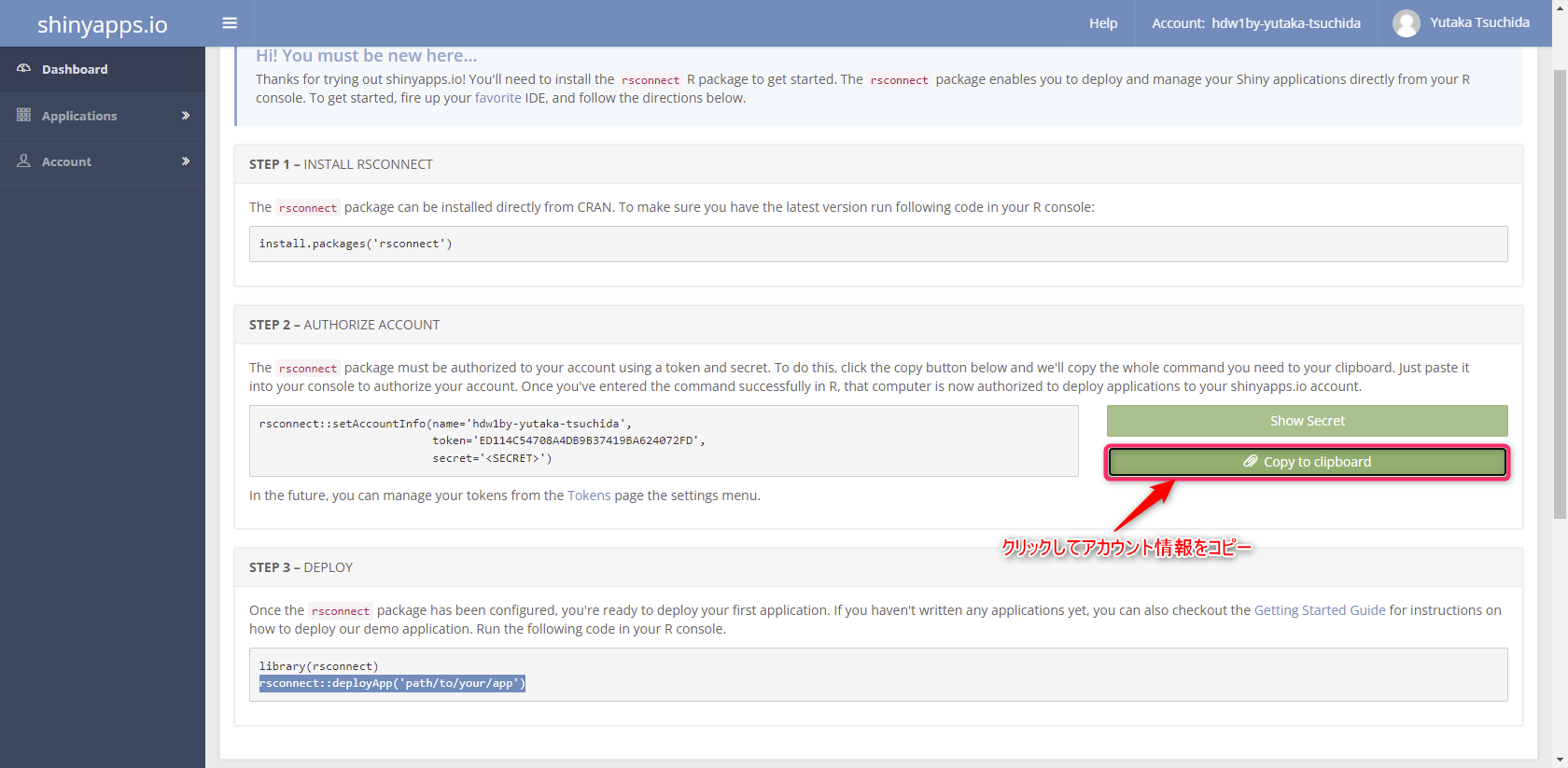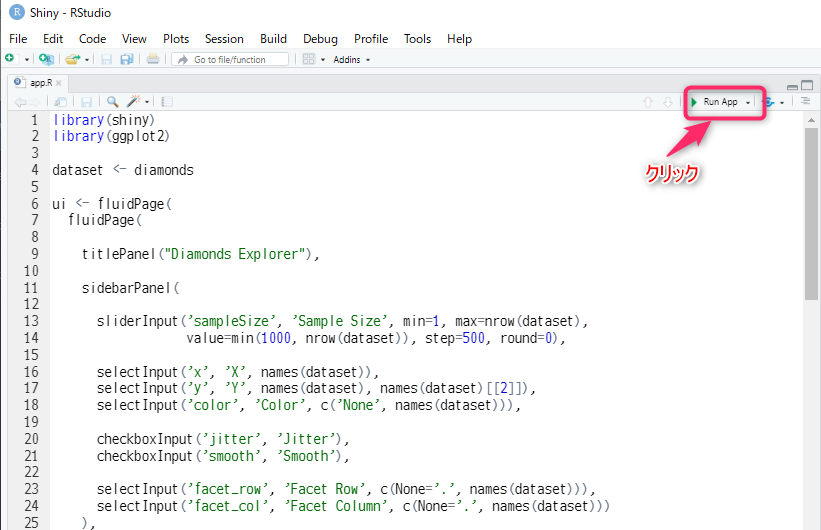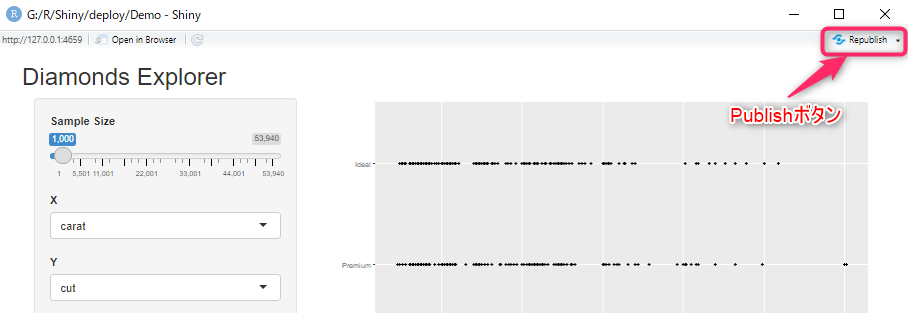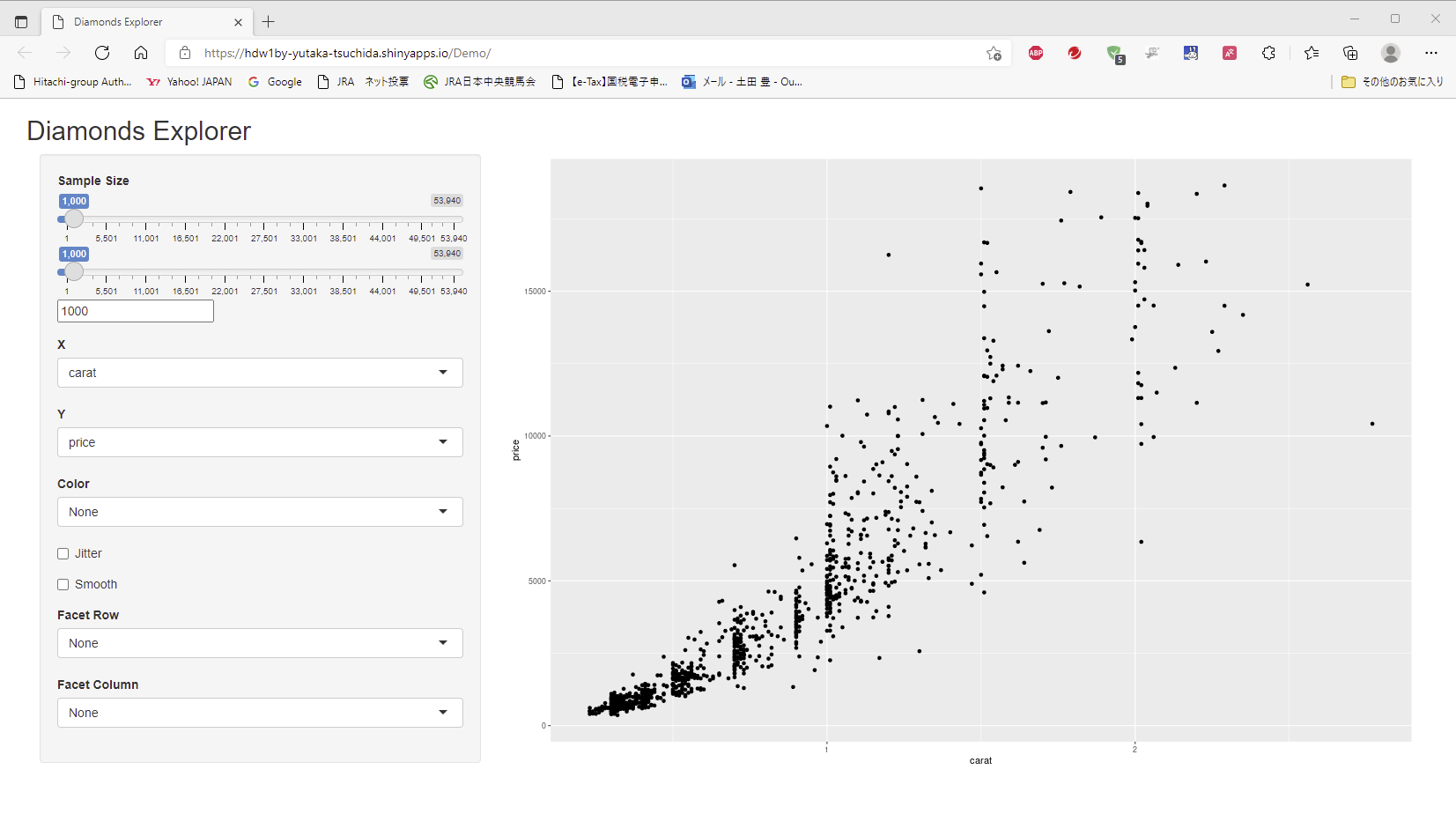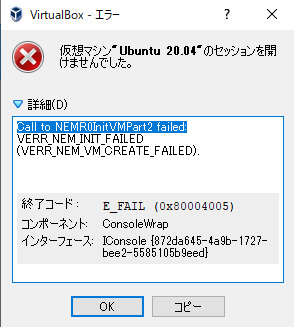WSL2 ubuntu の bush プロンプトに意味もなく長く表示されるプロンプト。
|
1 |
(base) ユーザ名@DESKTOP-EFS7USK:~$ |
この中の、ユーザ名@DESKTOP-EFS7USK(ホスト名)を非表示にして、もっと短く表示したいというのが私の願望。
これには、PS1(大文字であることに注意)という変数の設定値を変更する必要があるとのこと。
中々面倒な設定だが、何はさておき、次の文を “.bashrc” の末尾に追加すれば、ユーザ名@ホスト名を非表示にできる。
|
1 |
export PS1="\[\e]0;: \w\a\](base) \[\e]0;: \w\a\]${debian_chroot:+($debian_chroot)}\[\033[01;32m\]\[\033[00m\]:\[\033[01;34m\]\w\[\033[00m\]\$" |
結果は、こんな感じ。
|
1 2 3 4 5 6 |
# .bashrc の実行 (base) ユーザ名@DESKTOP-EFS7USK:~$ . .bashrc # 実行結果 (base) :~$ |
なお、「(base)」は python の仮想環境を表すもので、必要なのでそのまま残してある。
PS1の設定については、Qiitaに詳細な説明がある。